Yêu cầu Báo Giá Thay Thế¶
Đôi khi, các công ty có thể muốn yêu cầu các đề nghị từ nhiều nhà cung cấp cùng một lúc, bằng cách mời những nhà cung cấp này đưa ra các đề nghị cho các mặt hàng hoặc dịch vụ tương tự cùng một lúc. Điều này giúp các công ty lựa chọn nhà cung cấp rẻ nhất, nhanh nhất, tùy thuộc vào nhu cầu kinh doanh cụ thể của họ.
Trong LeanSoft, điều này có thể được thực hiện bằng cách tạo các yêu cầu báo giá thay thế (RfQs) cho các nhà cung cấp khác nhau. Một khi nhận được phản hồi từ mỗi nhà cung cấp, các dòng sản phẩm từ mỗi RfQ có thể được so sánh, và có thể đưa ra quyết định về việc mua sản phẩm nào từ nhà cung cấp nào.
Note
Đôi khi được gọi là lời mời thầu, quy trình này chủ yếu được sử dụng bởi các tổ chức trong ngành công, những người pháp lý bị ràng buộc phải sử dụng nó khi thực hiện một giao dịch mua hàng. Tuy nhiên, các công ty tư nhân cũng có thể sử dụng các RfQs thay thế để tiêu tiền một cách hiệu quả.
Cấu Hình¶
Để tạo các RfQs thay thế, tính năng Thỏa Thuận Mua Hàng phải được kích hoạt trong cài đặt ứng dụng Mua Hàng. Để kích hoạt tính năng, điều hướng đến . Dưới phần Đơn hàng, nhấp vào hộp kiểm cho Thỏa Thuận Mua Hàng.
Sau đó, nhấp Lưu để áp dụng thay đổi.
Việc này kích hoạt khả năng tạo các RfQs thay thế, cũng như đơn hàng tổng.
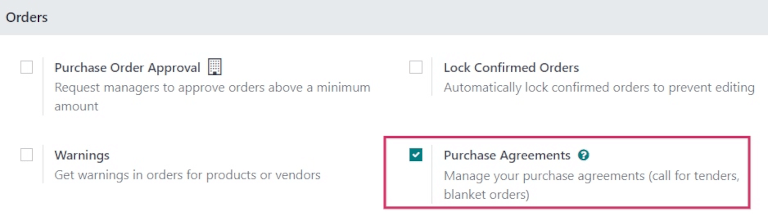
Tip
Để tiết kiệm thời gian khi tạo các RfQs thay thế, các nhà cung cấp tùy chỉnh, giá cả, và thời gian dẫn đầu giao hàng có thể được thiết lập trong tab Mua Hàng của một biểu mẫu sản phẩm.
Để làm điều đó, điều hướng đến , và chọn một sản phẩm để chỉnh sửa. Trên biểu mẫu sản phẩm, nhấp vào tab Mua Hàng, và nhấp Thêm một dòng.
Từ menu thả xuống, chọn một nhà cung cấp để thiết lập dưới cột Nhà Cung Cấp, sau đó thiết lập một Giá và Thời Gian Dẫn Đầu Giao Hàng, nếu cần thiết. Nhấp vào biểu tượng (toggle thả xuống cột tùy chọn), ở phía trên cùng bên phải của hàng tiêu đề, cung cấp các tùy chọn cột bổ sung để thêm vào mục dòng.
Tạo một RfQ¶
Để tạo một RfQ mới, điều hướng đến ứng dụng , và nhấp Mới.
Trên biểu mẫu RfQ trống, thêm một nhà cung cấp từ menu thả xuống, bên cạnh trường Nhà cung cấp. Sau đó, nhấp Thêm một sản phẩm, trong tab Sản phẩm, để chọn một sản phẩm từ menu thả xuống trong cột Sản phẩm.
Tiếp theo, thiết lập số lượng mong muốn mua trong cột Số lượng, và thay đổi giá mua trong cột Đơn giá, nếu cần thiết.
Nhấp vào biểu tượng (toggle thả xuống cột tùy chọn), ở phía trên cùng bên phải của hàng tiêu đề, cung cấp các tùy chọn cột bổ sung để thêm vào mục dòng.
Lặp lại các bước này để thêm nhiều tùy chọn cột trong tab Sản phẩm như mong muốn, bao gồm UoM (Đơn vị đo lường) để mua sản phẩm, và ngày Dự kiến đến.
Khi đã sẵn sàng, nhấp Gửi qua Email.
Điều này mở một cửa sổ pop-up Soạn Email, trong đó tin nhắn đến nhà cung cấp có thể được tùy chỉnh, và có thể thêm tệp đính kèm, nếu cần. Khi đã sẵn sàng, nhấp Gửi.
Điều này gửi một email đến nhà cung cấp được liệt kê trên biểu mẫu RfQ.
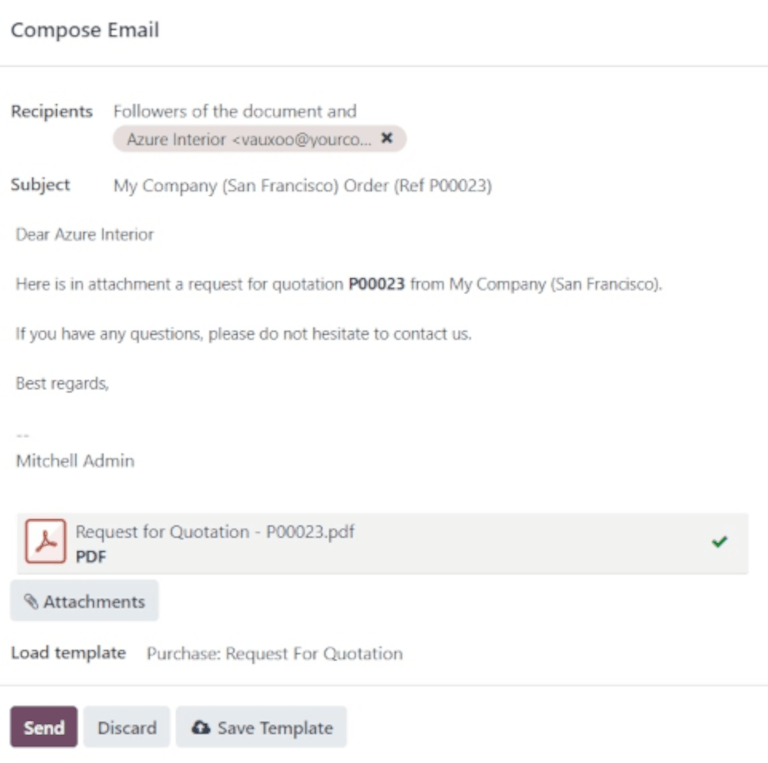
Note
Gửi email đến mỗi nhà cung cấp có thể hữu ích khi tạo các RfQs thay thế, vì nhà cung cấp có thể xác nhận nếu giá trước đây của họ vẫn còn hiệu lực ngày nay, điều này giúp các công ty chọn lựa các đề nghị tốt nhất.
Tạo RfQs thay thế¶
Một khi PO đã được tạo và gửi đến một nhà cung cấp, RfQs thay thế có thể được tạo cho các nhà cung cấp khác để so sánh giá cả, thời gian giao hàng, và các yếu tố khác, để giúp đưa ra quyết định cho đơn hàng.
Để tạo RfQs thay thế từ bản gốc, nhấp vào tab Alternatives. Sau đó, nhấp Create Alternative. Khi nhấp, một cửa sổ pop-up Create alternative xuất hiện.
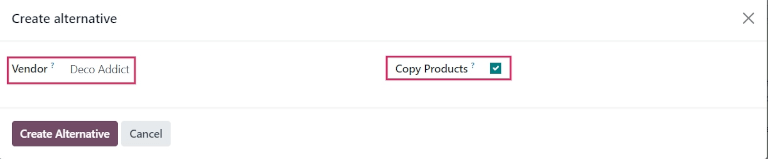
Từ cửa sổ này, chọn một nhà cung cấp thay thế từ menu thả xuống bên cạnh trường Vendor, người mà báo giá thay thế được gán.
Kế bên đó, có một hộp kiểm Copy Products được chọn mặc định. Khi được chọn, số lượng sản phẩm của RfQ gốc được sao chép sang báo giá thay thế. Đối với báo giá thay thế đầu tiên này, để hộp kiểm được chọn. Khi hoàn tất, nhấp Create Alternative. Điều này mở một biểu mẫu RfQ mới.
Vì hộp kiểm Create Alternative đã được để chọn, biểu mẫu mới đã được điền trước cùng các sản phẩm, số lượng, và chi tiết khác như RfQ gốc.
Note
Khi hộp kiểm Copy Products được chọn trong khi tạo một báo giá thay thế, các sản phẩm bổ sung không cần phải được thêm, trừ khi mong muốn.
Tuy nhiên, nếu một nhà cung cấp được chọn được liệt kê trong cột Vendor dưới một biểu mẫu sản phẩm cụ thể được bao gồm trong đơn hàng, các giá trị được thiết lập trên biểu mẫu sản phẩm sẽ được chuyển sang RfQ, và phải được thay đổi theo cách thủ công, nếu cần.
Khi đã sẵn sàng, tạo một báo giá thay thế thứ hai bằng cách nhấp vào tab Alternatives, tiếp theo là Create Alternative.
Note
Một tùy chọn để Compare Product Lines cũng xuất hiện. Nhấp vào đây sẽ điều hướng đến trang Compare Order Lines, nơi các RfQs thay thế có thể được so sánh, cạnh nhau. Để biết thêm thông tin về điều này, hãy tham khảo phần Compare Product Lines.
Điều này mở cửa sổ pop-up Create alternative. Một lần nữa, chọn một nhà cung cấp khác từ menu thả xuống bên cạnh Vendor. Tuy nhiên, đối với RfQ cụ thể này, bỏ chọn hộp kiểm Copy Products. Thực hiện như vậy sẽ loại bỏ tất cả các sản phẩm trên RfQ thay thế mới, để lại nó trống. Các sản phẩm cụ thể nên được đặt hàng từ nhà cung cấp này có thể được thêm vào khi cần.
Khi đã sẵn sàng, nhấp Create Alternative.
Tip
Nếu một báo giá thay thế nên được loại bỏ khỏi tab Alternatives, chúng có thể được loại bỏ riêng lẻ bằng cách nhấp vào biểu tượng X (remove) ở cuối hàng của họ.
Điều này tạo ra một RfQ mới thứ ba. Nhưng, vì số lượng sản phẩm của RfQ gốc đã không được sao chép, các dòng sản phẩm đều trống, và sản phẩm mới có thể được thêm vào khi cần bằng cách nhấp Add a product, và chọn các sản phẩm mong muốn từ menu thả xuống.
Khi số lượng sản phẩm cụ thể mong muốn đã được thêm, nhấp Send by Email.
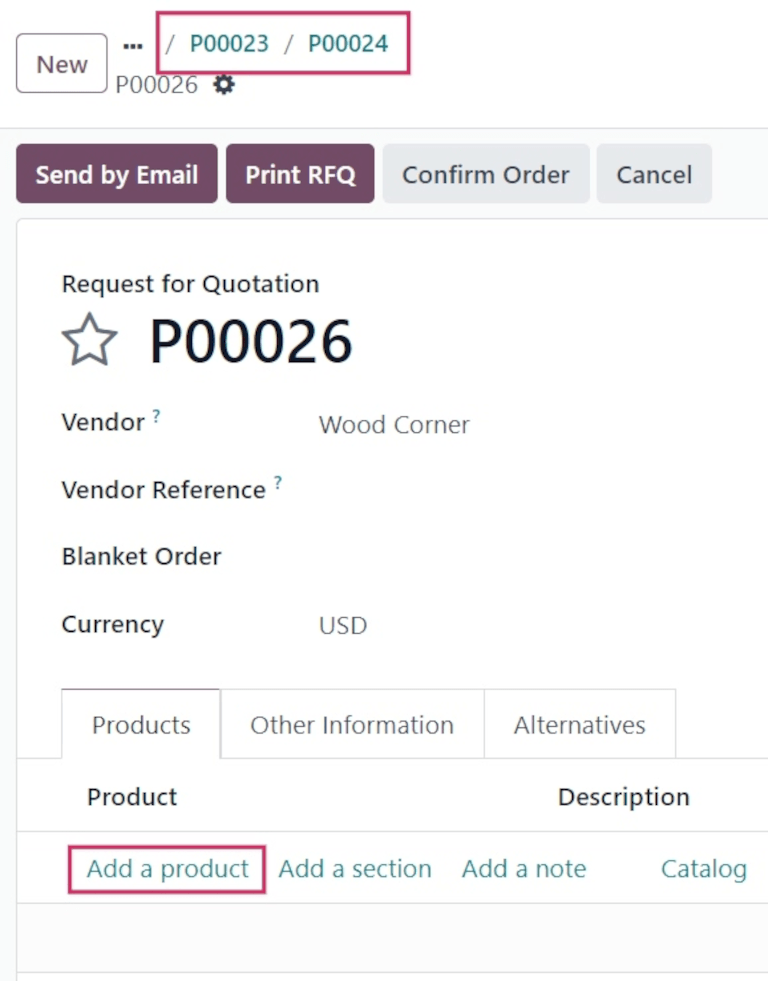
Điều này mở ra một cửa sổ pop-up Soạn Email, trong đó tin nhắn gửi đến nhà cung cấp có thể được tùy chỉnh, và có thể thêm tệp đính kèm, nếu cần. Khi đã sẵn sàng, nhấp Gửi.
Từ biểu mẫu mới nhất này, nhấp vào tab Alternatives. Dưới tab này, tất cả ba RfQs có thể được thấy trong cột Reference. Ngoài ra, các nhà cung cấp được liệt kê dưới cột Vendor, và tổng số Total (và Status) của các đơn hàng được hiển thị trong các hàng.
Ngày trong cột Expected Arrival được tính toán cho mỗi nhà cung cấp, dựa trên bất kỳ thời gian dẫn đầu được cấu hình trước đó trong biểu mẫu nhà cung cấp và sản phẩm.
Liên kết RfQ mới với các báo giá hiện có¶
Ngay cả khi một báo giá không được tạo trực tiếp từ tab Alternatives của một RfQ khác, nó vẫn có thể được liên kết với các RfQs hiện có.
Để làm điều đó, bắt đầu bằng cách tạo một RfQ mới. Điều hướng đến . Điền vào RfQ, theo hướng dẫn trước đây.
Sau đó, khi đã sẵn sàng, nhấp vào tab Alternatives. Vì RfQ mới này được tạo riêng lẻ, chưa có đơn hàng nào được liên kết.
Tuy nhiên, để liên kết RfQ này với các thay thế hiện có, nhấp Link to Existing RfQ trên dòng đầu tiên trong cột Vendor.
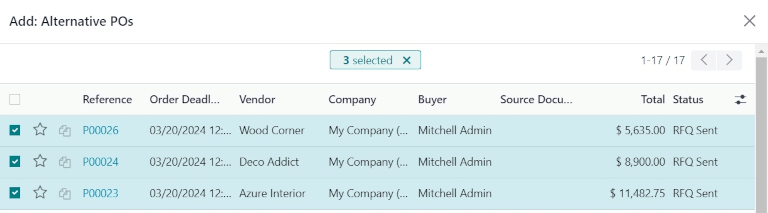
Điều này mở ra một cửa sổ pop-up Thêm: POs Thay thế. Chọn các RfQs đã tạo trước đó mà bạn muốn, và nhấp Chọn. Tất cả các đơn hàng này giờ đây được sao chép vào RfQ này, và có thể được tìm thấy dưới tab Thay thế.
Tip
Nếu một số lượng lớn POs đang được xử lý, và các POs trước đó không thể tìm thấy, nhấp vào biểu tượng ⬇️ (mũi tên xuống) ở bên phải thanh tìm kiếm, ở đầu cửa sổ pop-up.
Sau đó, dưới phần Nhóm theo, nhấp Nhà cung cấp. Các nhà cung cấp được hiển thị trong danh sách thả xuống lồng nhau của riêng họ, và danh sách của mỗi nhà cung cấp có thể được mở rộng để xem POs mở cho nhà cung cấp đó.
So sánh các dòng sản phẩm¶
Các RfQs thay thế có thể được so sánh cạnh nhau, để xác định nhà cung cấp nào cung cấp các giao dịch tốt nhất về các sản phẩm được bao gồm trong các đơn hàng.
Để so sánh các RfQs thay thế, điều hướng đến ứng dụng , và chọn một trong số các RfQs đã tạo trước đó.
Sau đó, nhấp vào tab Thay thế để xem tất cả các RfQs đã liên kết. Tiếp theo, dưới tùy chọn Tạo Thay thế, nhấp So sánh Dòng Sản phẩm. Điều này điều hướng đến trang So sánh Dòng Đơn hàng.
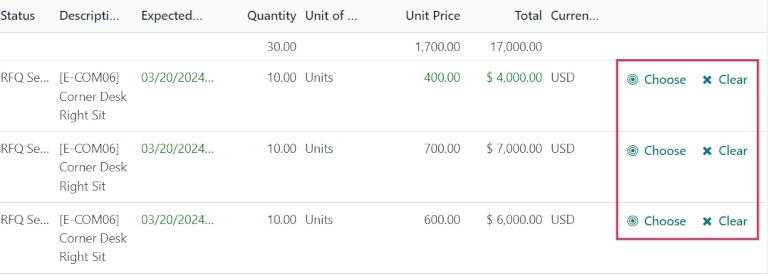
Trang So sánh Dòng Đơn hàng, theo mặc định, nhóm theo Sản phẩm. Mỗi sản phẩm được bao gồm trong bất kỳ RfQs nào được hiển thị trong danh sách thả xuống lồng nhau của riêng nó, và đặc trưng tất cả các số PO trong cột Tham chiếu.
Các cột bổ sung trên trang này bao gồm Nhà cung cấp từ đó các sản phẩm được đặt hàng, OTD, số Tham chiếu, Trạng thái của báo giá (ví dụ, RFQ, RFQ Đã gửi, v.v.), Mô tả sản phẩm, ngày Dự kiến Nhận hàng, Số lượng sản phẩm được đặt hàng từ mỗi nhà cung cấp, Đơn vị đo lường được sử dụng cho mỗi sản phẩm (nếu có), Đơn giá cho mỗi sản phẩm, Tổng giá của đơn hàng, và Tiền tệ được áp dụng cho đơn hàng.
Note
Để xóa các dòng sản phẩm khỏi trang So sánh Dòng Đơn hàng, nhấp Xóa tại cuối dòng của sản phẩm đó.
Việc làm này xóa sản phẩm cụ thể này như một tùy chọn có thể chọn từ trang, và thay đổi
Tổng giá của sản phẩm đó trên trang thành 0.
Ngoài ra, trên biểu mẫu RfQ, trong đó sản phẩm đó được bao gồm, số lượng đã đặt của nó cũng
được thay đổi thành 0.
Khi những ưu đãi tốt nhất đã được xác định, các sản phẩm riêng lẻ có thể được chọn bằng cách nhấp vào nút Chọn ở cuối mỗi hàng tương ứng.
Khi tất cả các sản phẩm mong muốn đã được chọn, nhấp Yêu cầu Báo giá (trong breadcrumbs, ở đầu trang) để điều hướng trở lại tổng quan về tất cả RfQs.
Hủy (hoặc giữ) các lựa chọn thay thế¶
Một khi các sản phẩm mong muốn đã được chọn từ trang So sánh Dòng Đơn hàng, các RfQs còn lại, từ đó không có sản phẩm nào được chọn, có thể bị hủy.
Chi phí trong cột Tổng cho mỗi sản phẩm không được chọn tự động được đặt thành
0, được chỉ ra ở phía bên phải của mỗi hàng tương ứng.
Mặc dù chúng chưa bị hủy, điều này chỉ ra rằng mỗi đơn hàng đó có thể bị hủy mà không ảnh hưởng đến các đơn hàng khác đang hoạt động, một khi những đơn hàng đó đã được xác nhận.
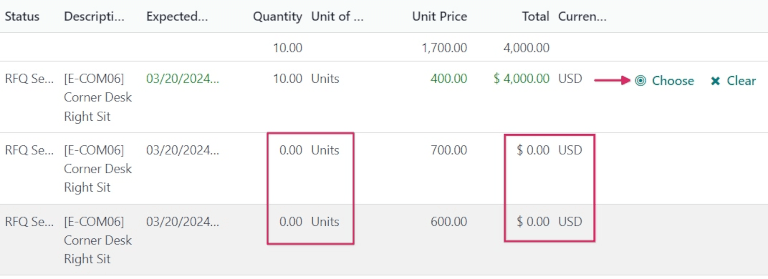
Để xác nhận một RfQ mà các sản phẩm đã được chọn, nhấp vào một, và nhấp Xác nhận Đơn hàng.
Điều này mở ra một cửa sổ pop-up với nội dung Về các Yêu cầu Báo giá thay thế? sẽ xuất hiện. Từ cửa sổ pop-up, hai lựa chọn được trình bày: Hủy Lựa chọn Thay thế và Giữ Lựa chọn Thay thế.
Nếu PO này không nên được xác nhận, nhấp Hủy.
Chọn Hủy Lựa chọn Thay thế tự động hủy các RfQs thay thế. Chọn Giữ Lựa chọn Thay thế giữ các RfQs thay thế mở, vì vậy chúng vẫn có thể được truy cập, nếu bất kỳ số lượng sản phẩm bổ sung nào cần được đặt hàng sau này.
Một khi tất cả các sản phẩm đã được đặt hàng, Hủy Lựa chọn Thay thế có thể được chọn từ bất kỳ PO nào đang mở tại thời điểm đó.
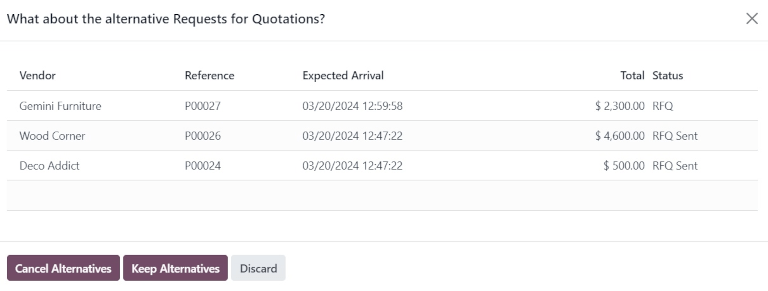
Để xem chi tiết một trong những RfQs được liệt kê, nhấp vào mục dòng cho báo giá đó. Điều này mở ra một cửa sổ pop-up Mở: POs Thay thế, từ đó tất cả các chi tiết của RfQ cụ thể đó có thể được xem.
Khi đã sẵn sàng, nhấp Đóng để đóng cửa sổ pop-up.
Nếu tất cả các RfQs thay thế nên được giữ mở, từ cửa sổ pop-up Về các Yêu cầu Báo giá thay thế?, nhấp Giữ Lựa chọn Thay thế.
Sau đó, nhấp Yêu cầu Báo giá (trong breadcrumbs, ở đầu trang) để điều hướng trở lại tổng quan về tất cả RfQs.
Nhấp vào các RfQs còn lại chứa các sản phẩm cần được đặt hàng, và nhấp Xác nhận Đơn hàng.
Điều này mở ra cửa sổ pop-up Về các Yêu cầu Báo giá thay thế?. Nếu mong muốn, và các RfQs thay thế còn lại không còn cần thiết, nhấp Hủy Lựa chọn Thay thế để hủy tất cả các RfQs thay thế khác liên kết với đơn hàng này.
Cuối cùng, nhấp Yêu cầu Báo giá (trong breadcrumbs, ở đầu trang) để điều hướng trở lại tổng quan về tất cả RfQs.
Các đơn hàng đã hủy có thể được thấy, được làm mờ và liệt kê với trạng thái Đã hủy, dưới cột Trạng thái ở phía bên phải nhất của các hàng tương ứng của họ.
Bây giờ khi tất cả số lượng sản phẩm đã được đặt hàng, quá trình mua hàng có thể được hoàn thành, và các sản phẩm có thể được nhận vào kho.
See also