Khảo sát¶
Các công ty thu thập những thông tin quan trọng từ khách hàng và nhân viên thông qua khảo sát, hỗ trợ đưa ra các quyết định thông minh.
Với ứng dụng Khảo sát của LeanSoft, người dùng có thể tạo ra các khảo sát, bảng câu hỏi, chứng chỉ, đánh giá, và nhiều hơn nữa. Chúng có thể được sử dụng để thu thập phản hồi, đánh giá mức độ thành công của một sự kiện gần đây, và đo lường mức độ hài lòng của khách hàng và/hoặc nhân viên. Quá trình này mang lại những thông tin quan trọng về xu hướng thị trường đang thay đổi.
See also
Bảng điều khiển¶
Khi mở ứng dụng Khảo sát, LeanSoft sẽ hiển thị bảng điều khiển chính của ứng dụng Khảo sát, còn được gọi là trang Khảo sát.
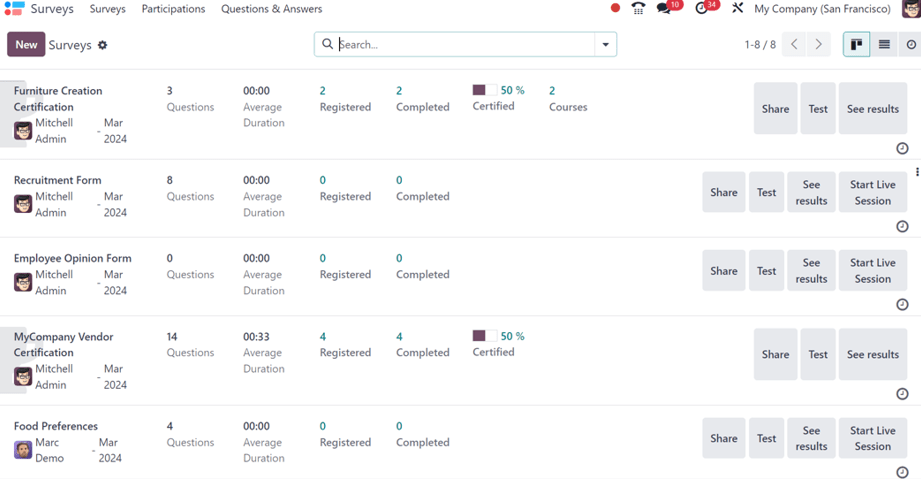
Tip
Bảng điều khiển Khảo sát có thể được truy cập bất kỳ lúc nào trong ứng dụng bằng cách nhấn vào từ menu đầu trang.
Ở góc trên bên trái, có một nút Mới. Khi nhấn vào, LeanSoft sẽ hiển thị một biểu mẫu khảo sát trống mà bạn có thể sử dụng để tạo khảo sát.
Trên bảng điều khiển, tất cả các khảo sát đã được tạo trong cơ sở dữ liệu sẽ được hiển thị dưới dạng xem Kanban mặc định.
Từ trái qua phải, sau tên khảo sát, người dùng chịu trách nhiệm, và tháng tạo khảo sát, mỗi dòng trên bảng điều khiển Khảo sát sẽ hiển thị những thông tin sau:
Số lượng Câu hỏi trong khảo sát đó
Thời gian Trung bình của khảo sát (thời gian trung bình để một người tham gia hoàn thành)
Số lượng người Đã đăng ký tham gia khảo sát
Số lần khảo sát đó đã được Hoàn thành
Phần trăm và thanh dữ liệu hiển thị số người đã Đạt yêu cầu hoặc đã nhận được Chứng nhận
Note
Tỷ lệ phần trăm Đạt yêu cầu và thanh chỉ hiển thị khi khảo sát đó đã được cấu hình với điểm số bắt buộc.
Tỷ lệ phần trăm Chứng nhận và thanh chỉ xuất hiện khi khảo sát đó đã kích hoạt tùy chọn Là một chứng chỉ trên biểu mẫu khảo sát.
Nếu cả Đạt yêu cầu và Chứng nhận không xuất hiện trên dòng, điều đó cho thấy khảo sát không có điểm số bắt buộc và không được kích hoạt tùy chọn Là một chứng chỉ.
Số lượng Khóa học liên quan đến khảo sát, chỉ xuất hiện nếu có hơn một khóa học được tạo và liên kết với một khảo sát duy nhất
Note
Hình nền nửa chiếc cúp phía sau tên khảo sát cho thấy khảo sát đó là một Chứng chỉ.
Ở phía bên phải của những dữ liệu này trên dòng khảo sát, trên bảng điều khiển ứng dụng Khảo sát, có một số nút.
Những nút này bao gồm:
Chia sẻ: nhấn để hiển thị biểu mẫu Chia sẻ Khảo sát dưới dạng cửa sổ bật lên có thể được sử dụng để mời người tham gia tiềm năng tham gia khảo sát - hoàn chỉnh với Liên kết Khảo sát có thể sao chép và gửi cho người tham gia tiềm năng, và nút bật/tắt Gửi qua Email.
Khi nút bật/tắt Gửi qua Email được bật (nút màu xanh), sẽ xuất hiện các trường bổ sung, trong đó có thể thêm Người nhận, Email bổ sung, và Chủ đề cho email.
Bên dưới đó, một mẫu email động, hoàn chỉnh với nút Bắt đầu chứng chỉ, cũng sẽ xuất hiện và có thể được chỉnh sửa nếu cần.
Tập tin đính kèm có thể được thêm vào email, cũng như có thể đặt hạn chót trả lời nếu cần.
Khi hoàn thành các chỉnh sửa, nhấn Gửi để gửi lời mời tham gia khảo sát qua email tới tất cả các địa chỉ email/liên hệ được liệt kê trong trường Người nhận.
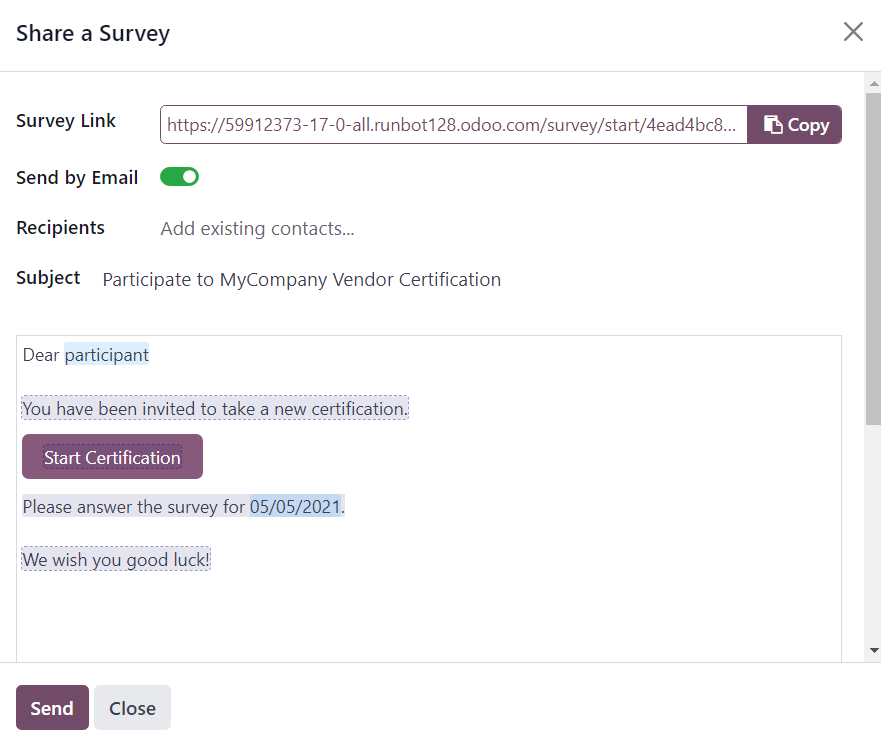
Tip
Mẫu thư mặc định Mail Template cho lời mời khảo sát có thể được chỉnh sửa bằng cách điều hướng đến và tìm kiếm
Khảo sát: Mời.Note
Nút bật/tắt Gửi qua Email sẽ không xuất hiện khi dòng khảo sát có số lượng câu hỏi bằng 0.
Liên kết Khảo sát chỉ xuất hiện khi chế độ truy cập của khảo sát được đặt là Bất kỳ ai có liên kết.
Trường Email bổ sung chỉ xuất hiện khi trường Yêu cầu đăng nhập của khảo sát không được bật.
Kiểm tra: nhấn để làm bài kiểm tra khảo sát trong một tab mới, từ quan điểm của một người tham gia khảo sát, để kiểm tra xem có bất kỳ lỗi hoặc không nhất quán nào không.
Xem kết quả: nhấn để mở một tab mới hiển thị các chỉ số chi tiết và biểu đồ đại diện cho tất cả người tham gia, câu hỏi và phản hồi của khảo sát để phân tích sâu hơn.
Bắt đầu Phiên Trực tiếp: nhấn để bắt đầu một khảo sát Phiên trực tiếp, và hiển thị cửa sổ quản lý phiên trong một tab mới. Nút này sẽ không xuất hiện cho những khảo sát đã kích hoạt tùy chọn Là một chứng chỉ trên biểu mẫu khảo sát.
Kết thúc Phiên Trực tiếp: nhấn để kết thúc một khảo sát Phiên trực tiếp đã được bắt đầu chính thức. Tùy chọn này chỉ xuất hiện trên dòng khảo sát đã bắt đầu phiên trực tiếp trước đó.
Phía trên các nút nằm ở bên phải của các dòng khảo sát, khi di chuột qua dòng khảo sát đó sẽ xuất hiện một biểu tượng ⋮ (ba chấm). Khi nhấn vào biểu tượng ⋮ (ba chấm), một menu thả xuống với các tùy chọn cấu hình sẽ xuất hiện:
Các tùy chọn bao gồm:
Chỉnh sửa Khảo sát: nhấn để LeanSoft hiển thị biểu mẫu khảo sát cho khảo sát cụ thể đó, nơi có thể chỉnh sửa theo nhiều cách khác nhau.
Chia sẻ: nhấn để LeanSoft hiển thị biểu mẫu bật lên Chia sẻ Khảo sát có thể được sử dụng để mời người tham gia tiềm năng tham gia khảo sát.
Xóa: nhấn để LeanSoft hiển thị một cửa sổ bật lên, trong đó người dùng phải xác nhận muốn xóa khảo sát hoàn toàn, điều này có thể được thực hiện bằng cách nhấn nút Xóa ở cuối cửa sổ bật lên.
Màu sắc: người dùng có thể chọn màu để thêm vào dòng khảo sát trên bảng điều khiển nhằm mục đích tổ chức thêm nếu cần.
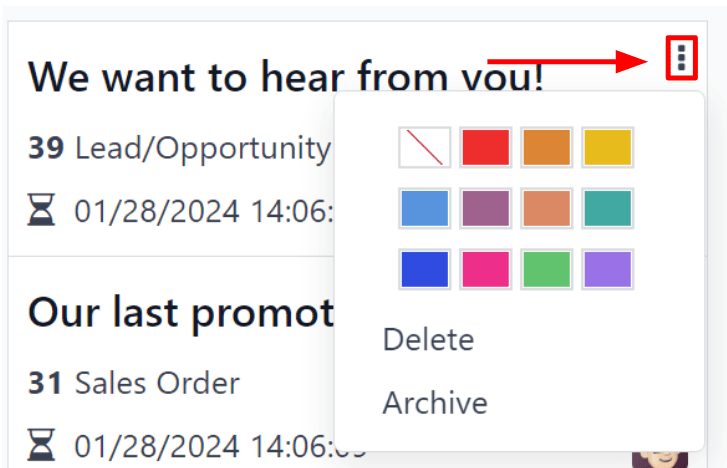
Bên dưới các nút nằm ở bên phải của các dòng khảo sát, có một nút Hoạt động, biểu thị bằng biểu tượng 🕘 (đồng hồ). Khi nhấn vào, một cửa sổ bật lên nhỏ sẽ xuất hiện, từ đó các hoạt động liên quan đến khảo sát cụ thể có thể được lên lịch và tùy chỉnh.
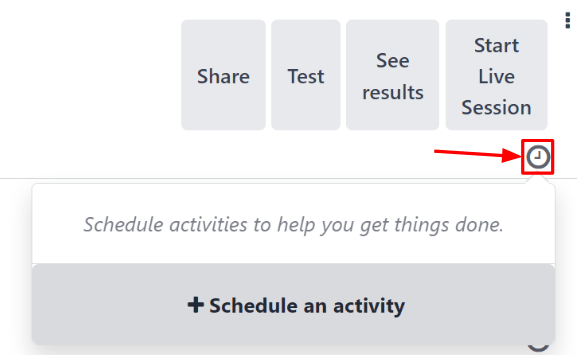
Chế độ xem danh sách¶
Bảng điều khiển Khảo sát được hiển thị ở chế độ xem Kanban theo mặc định, nhưng cũng có tùy chọn chế độ xem danh sách ở góc trên bên phải, biểu thị bằng biểu tượng ≣ (thanh).
Khi nhấn vào biểu tượng ≣ (thanh), dữ liệu liên quan đến khảo sát sẽ được hiển thị ở chế độ xem danh sách.
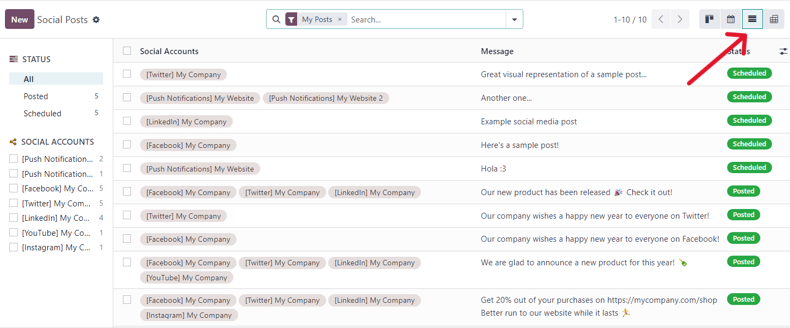
Các cột hiển thị trên bảng điều khiển Khảo sát, khi ở chế độ xem danh sách, bao gồm:
Tiêu đề Khảo sát
Người chịu trách nhiệm
Thời gian Trung bình
Đã đăng ký
Tỷ lệ thành công (%)
Điểm Trung bình (%)
Tip
Các cột bổ sung có thể được thêm vào bảng điều khiển ứng dụng Khảo sát, khi ở chế độ xem danh sách, bằng cách nhấn vào menu thả xuống các tùy chọn bổ sung, nằm ở phía bên phải của tiêu đề cột, biểu thị bằng biểu tượng (thanh trượt với hai chấm).
Chế độ xem hoạt động¶
Để bảng điều khiển ứng dụng Khảo sát hiển thị chỉ các hoạt động liên quan đến các khảo sát trong cơ sở dữ liệu, nhấn vào biểu tượng 🕘 (đồng hồ) ở phía bên phải của các tùy chọn xem khác, nằm ở góc trên bên phải.
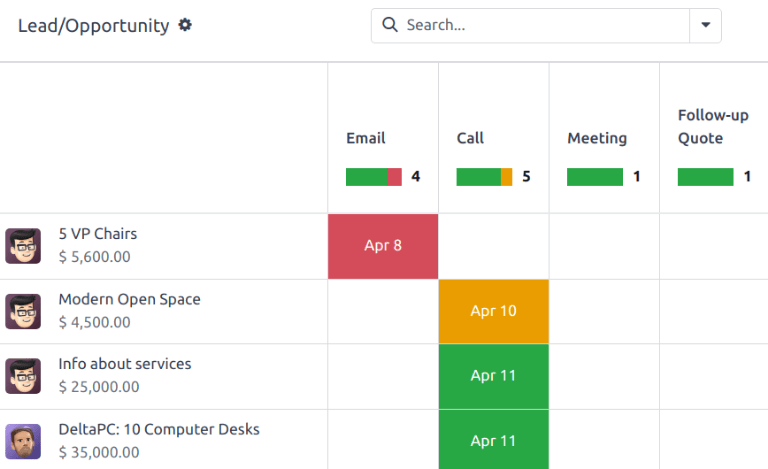
Khi thực hiện điều này, một bảng với các dòng và cột sẽ xuất hiện. Các dòng hiển thị các khảo sát khác nhau trong cơ sở dữ liệu, và các cột hiển thị các loại hoạt động khác nhau.
Note
Không thể tạo khảo sát mới ở chế độ xem này, vì nó chỉ dành cho mục đích tạo và xem các hoạt động đã được lên lịch.